How to access your staff email from your phone
Creation date: 7/9/2024 7:24 AM
Updated: 7/9/2024 7:24 AM
To access your staff email on the go, follow the steps in this guide to add Outlook to your personal phone.
- Install the Microsoft Authenticator app and sign in
- During the sign in process you'll be prompted to register your device, make sure to register otherwise Outlook will not allow you to login.
- Install the Outlook app and sign in
Q: What is device registration?
A: Device registration provides an important layer of security to your staff account and allows you to use your personal device with Outlook, Teams, and other applications provided by IT. Registration is sometimes confused with Enrollment, we don't allow personal devices to be enrolled at North Coast. Enrollment gives IT control over your device, registration does not. For more information about the Microsoft Authenticator app read Microsofts FAQ's page.
Q: Why cant I add my Staff Account to the Apple Mail, Contacts, Calendar, and Notes app?
A: We don't allow staff accounts to be used with Apples (or Androids) default applications for two reasons:
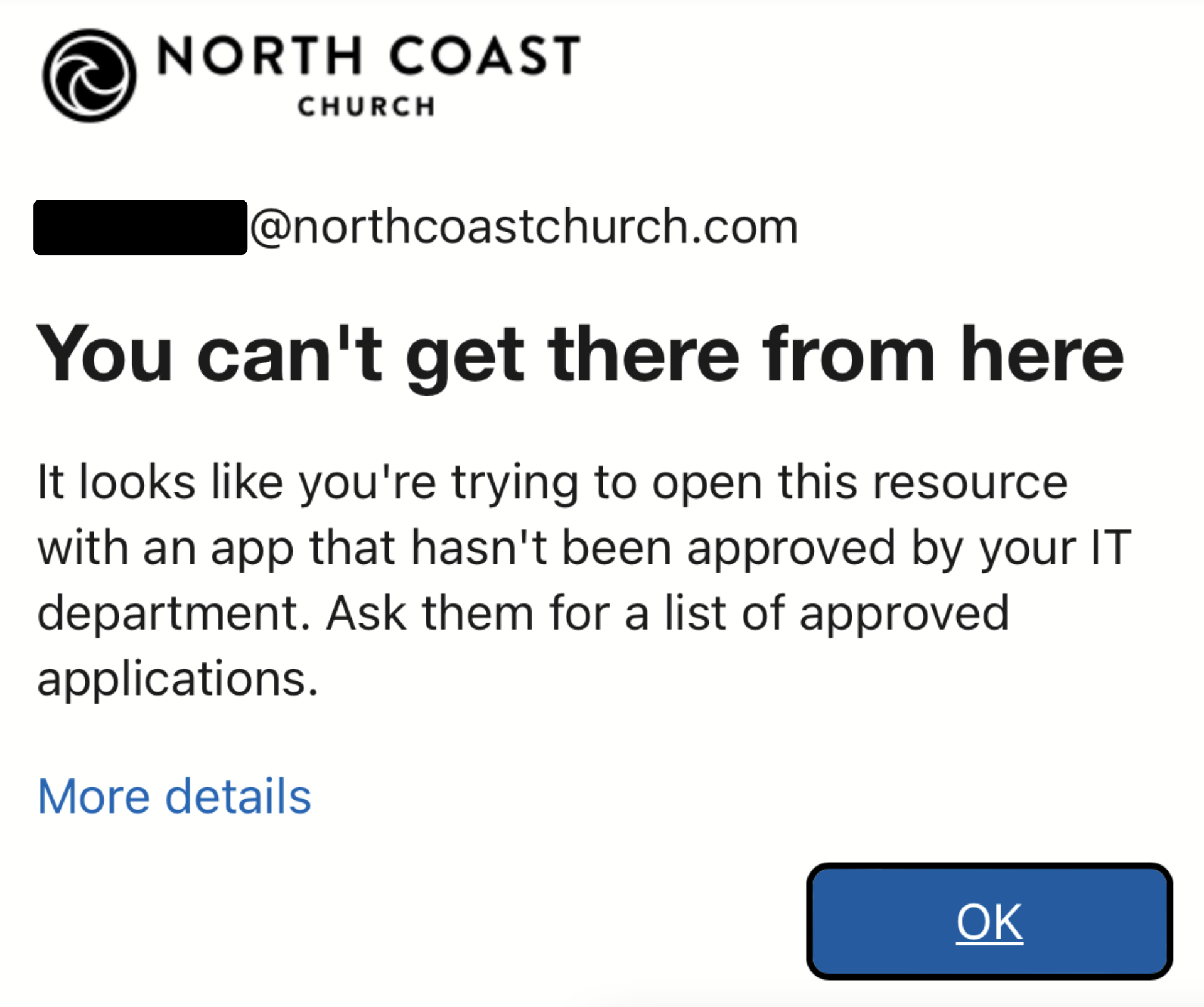
- These apps are not fully functional, many features such as Groups, Shared Calendars, Reporting suspicious messages, Recalling a message, and in some case even sending invites don't work properly in the default apps provided by Apple and Google.
- Signing into these apps gives IT the ability to remotely erase your device... sketchy, this isn't something the apps tell you is possible or ask your permission for. We have no interest in taking on the risk of accidentally erasing your personal device or the risk of what might happen if IT's core systems were compromised. Using the Outlook app is safer for everyone, if IT needs to we can sign you out of the app deleting North Coast data without the ability to touch anything else on your device.
If you attempt to sign into the Apple Mail, Contacts, Notes, or Calendar app after July 1st 2024 you'll see a message like this one: