How to Use Secure Print
Creation date: 6/13/2023 3:07 PM
Updated: 11/7/2023 4:08 PM
When you need to print sensitive information, you should use the Secure Print feature built into our copiers.
The Secure Print feature works by allowing your print job to be picked up via a code at the printer rather than issued immediately, thus preventing your documents from sitting in the print tray.
The Secure Print feature works by allowing your print job to be picked up via a code at the printer rather than issued immediately, thus preventing your documents from sitting in the print tray.
Here's how to issue and collect a secure print job:
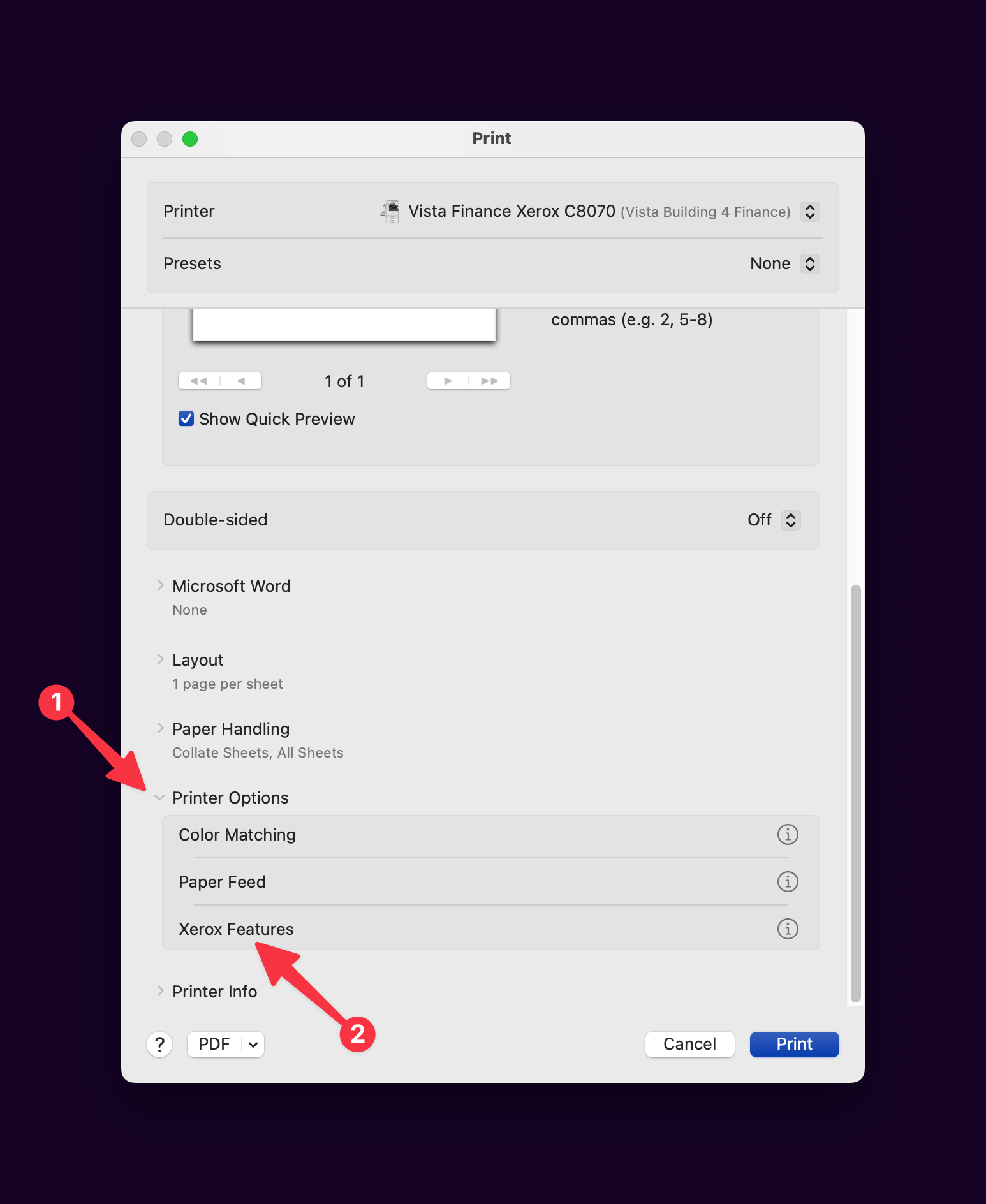
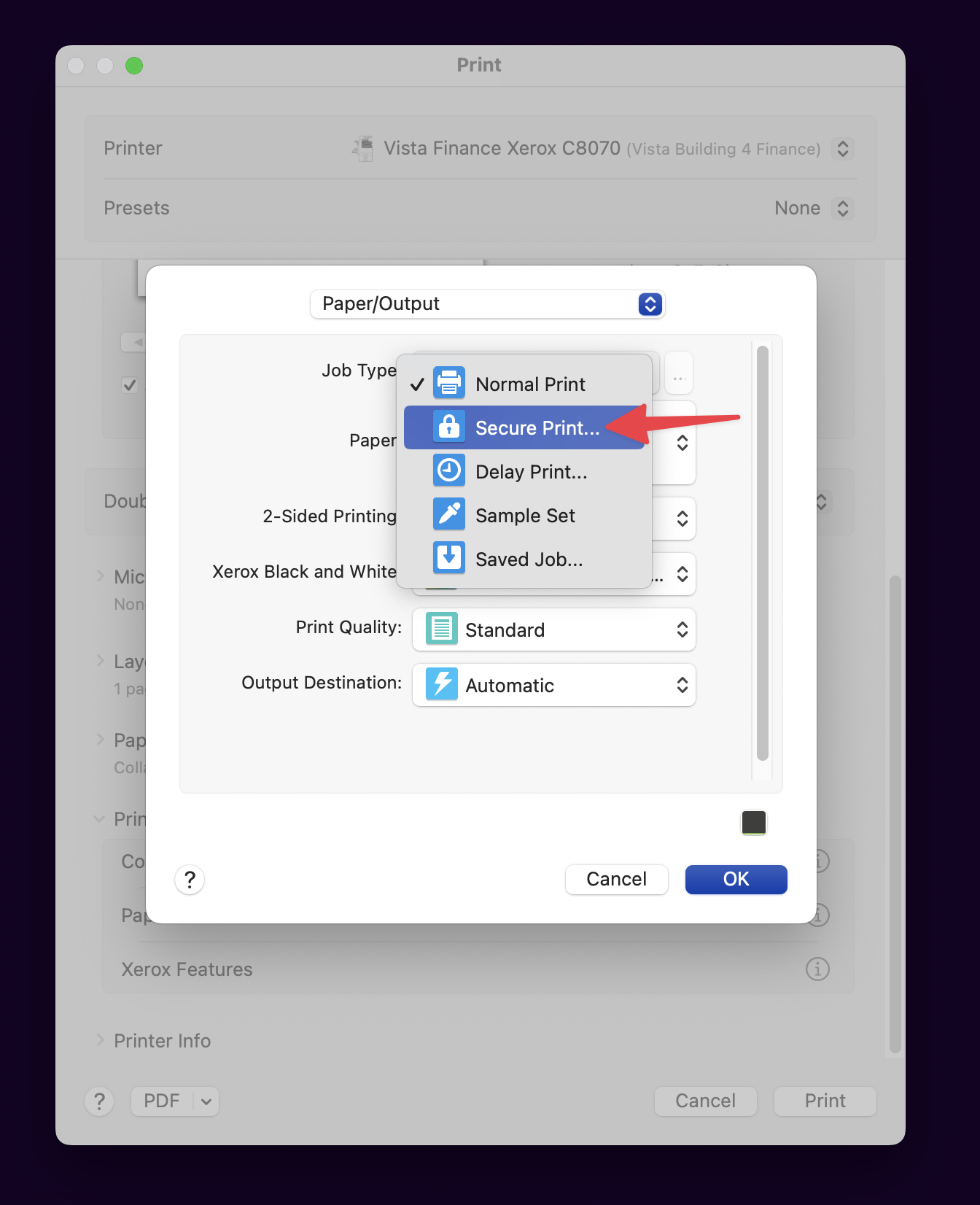
Step 1. Print Your Document
Start by printing your document as you usually would.
Scroll down in the print dialogue, select Printer Options, then select Xerox Features.
Step 2. Select the "Secure Print" Option
In the "Job Type" field, choose the Secure Print option and enter a code when prompted.Step 3. Collect Your Secure Print Job at the Xerox Machine
At the Xerox copier, do the following:
- Press the home button, then "Jobs"
- Select "Secure Jobs"
- Touch the folder, then touch the job. Enter the passcode you set, then touch OK. The job prints automatically.
If you submitted multiple Secure Print jobs, touch the folder, enter the passcode number, then touch OK. Select an option:
- To print a single Secure Print job, touch the job required.
- To print all the jobs in the folder, touch Print All.
- To delete a single Secure Print job, touch the Trash icon. At the prompt, touch Delete.
- To delete all the jobs in the folder, touch Delete All.
Note: After a Secure Print job prints, the printer deletes it automatically.